Recently I replaced an older Gateway with a newer (but not brand new) Dell for one of my computer users. After going through the painful process of loading all of the required programs, transferring all of the local files, tweaking all of the settings, and configuring email, I figured I had the new computer working pretty closely to how the old computer was set up. Both computers have Windows XP Pro, Microsoft Office Pro 2003, and the same versions of the other programs needed by this user. I figured there would be no down time or learning curve involved, since everything should be the same, just on a faster and more powerful computer.
Well, this morning I was greeted with the ever popular, "Hey, what did you do to my computer? All of my email addresses are gone."
This wasn't actually the case... all of her emails and contacts were there and working fine. The real problem was with the Auto-Fill feature in Outlook 2003.
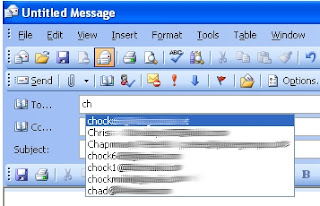
The names have been blurred to protect the innocent
As you send emails, Outlook remembers the addresses you used, and then tries to automatically fill in the address for you the next time when it thinks it has a match. It's a very convenient feature that a lot of people rely on, and I can understand how frustrating something small like this can be to users who were used to it, and then lost it because of a new computer change.
On a side note, this feature can be pretty dangerous as well. It's very easy to accidentally auto-fill the wrong name if you aren't careful... and send the wrong person the cute office joke of the day... so be careful. And of course when that does happen, just blame the computer guy for not setting up your computer correctly, or causing Outlook to act weird, because we all know it wouldn't be your fault.
So anyways, I set off on a mission to figure out how to transfer this setting between computers. As it turns out, there is only one file that holds this information, and it is easily transferred between computers.
Start by making sure you can see all files and folders... In Internet Explorer, go to the "Tools" pull down, then choose "Folder Options..."
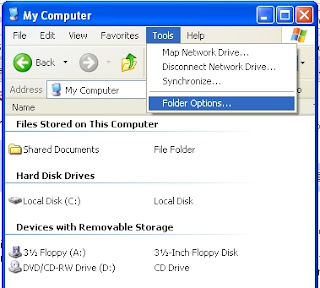
Next Choose the "View" tab in the new window, and select the dot next to "Show hidden files and folders"
You will also want to make sure the check mark is removed next to the option for "Hide extensions for known file types"
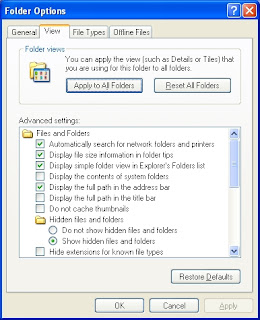
Then go to the following folder..
C:\Documents and Settings\{User Name}\Application Data\Microsoft\Outlook
My user name is steve, so my path is
C:\Documents and Settings\steve\Application Data\Microsoft\Outlook
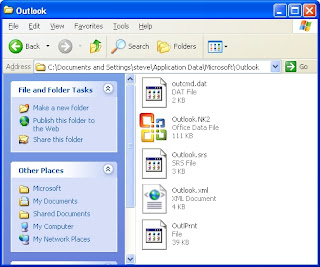
Copy the file with the NK2 extension... In my case it it called Outlook.NK2
On the new computer, go to the same folder. Rename the existing NK2 file so you save it as a backup. Then copy or paste the old NK2 file into the folder. If the original has a different file name, make sure to rename the new file so it matches exactly. Your Auto-Fill should now work on the new computer, and you will be the hero for the day. No, wait... that means people will just find other things to complain about instead...
No comments:
Post a Comment